YouTube is a simple service with a lot of not-so-simple problems to it.
It's easy for YouTube to frustrate users because beneath the cat videos and endless comment sections are a lot of features that can really make or break your experience. You thought you turned off Autoplay, but it still seems to be turned on when you're showing your family videos on the TV. You get notifications when people across the house are casting. Why? And more importantly, how do you end these annyoances? Here's how.
How to control and stop someone casting from YouTubeHow to keep YouTube from Autoplaying when castingHow to quickly skip forward or backward in a YouTube videoHow to change how far your double-tap to seek goes
How to control and stop someone casting from YouTube
By default, when someone casts content from YouTube (or most other apps) to a Chromecast, everyone else connected to the same router as at that Chromecast will receive a notification that allows them to control that content as its being cast. This can be useful if you need to pause or stop someone casting YouTube to a TV, as when a family member leaves the room without stopping their cast or when a family member gets a call and needs to pause the video while their phone is already in use.
In the notification shade, pull down on the A device on your Wi-Fi is casting to show all your options.To pause the video, tap Pause.To turn off the volume tap Mute.
To stop the video, tap Stop.
If you want to stop getting those cast notifications every time someone uses a Chromecast in your house, here's how you do it:
Open Settings.Tap Google.Tap Cast media controls.
Tap Media control for Cast devices to toggle it off.
How to keep YouTube from Autoplaying when casting
You'd think that if you don't want Autoplay while you're watching on your phone, you wouldn't want it while you're casting, either, right? Well, apparently YouTube doesn't see it that way. Unfortunately, the only way to change this setting is while you're casting something, so let's go ahead and cast something and turn it off now so it doesn't bite us while we're watching something later on!
Open YouTube.Tap the Google Cast icon in the top bar.Tap a Chromecast to cast to.Tap a video.Tap the Queue at the bottom of the screen.
Tap Autoplay is on to turn that toggle off.
You can now stop casting your video and go about your business, content that YouTube won't run rampant on you while cast.
How to quickly skip forward or backward in a YouTube video
Ever watch a video, then someone walks in and makes you miss the best part? Well, we can't stop the intrusions, but we can quickly rewind and skip ahead in a YouTube video.
To rewind a few seconds, double-tap the left side of the video screen away from the visible controls.To skip ahead a few seconds, double-tap the right side of the video screen away from the visible controls.
You can compound the initial double-tap to skip further and further. If you want to, you can also shift the amount of time a single double-tap will skip.
How to change how far your double-tap to seek goes
Some people want a double-tap to skip longer periods so that they don't have to double-tap quite so many times, while some people want to double-tap to skip shorter periods to allow for more precision seeking. Luckily, YouTube caters to both crowds, and here's how to set your double-tap to seek value:
Open YouTube.Tap your avatar in the top right corner.Tap Settings.Tap General.Tap Double-tap to seek.
Select the increment you prefer to seek at.
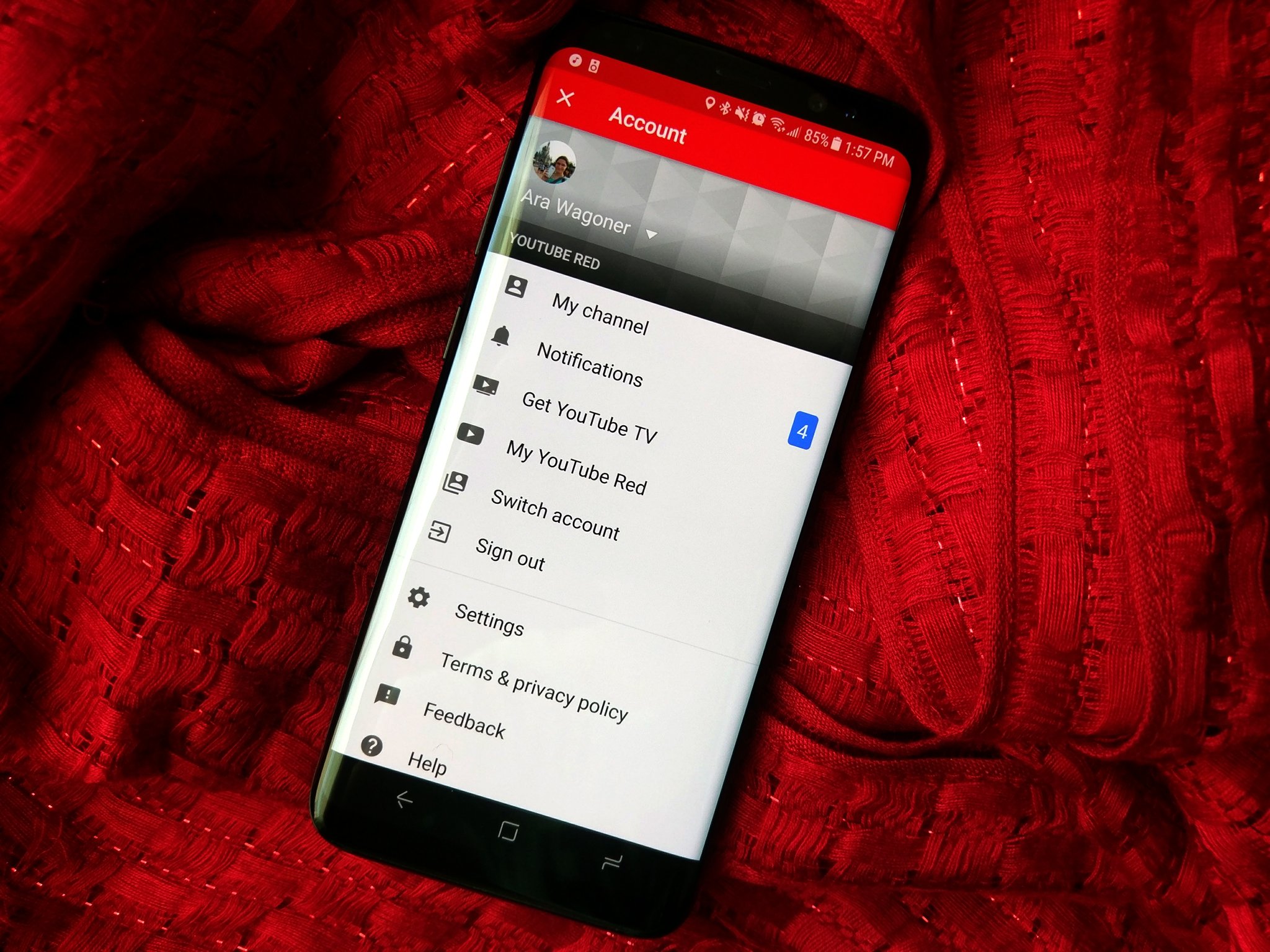
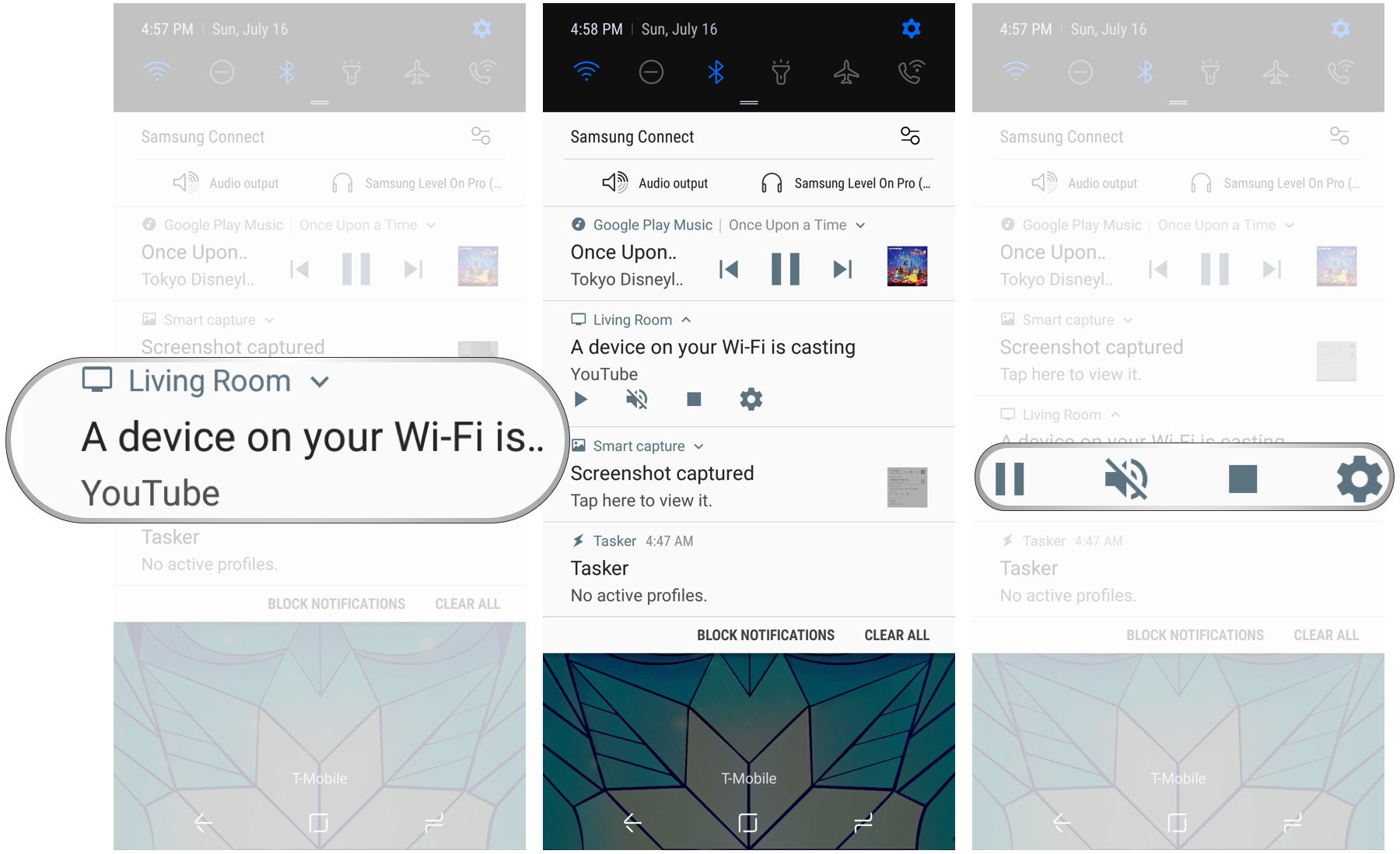
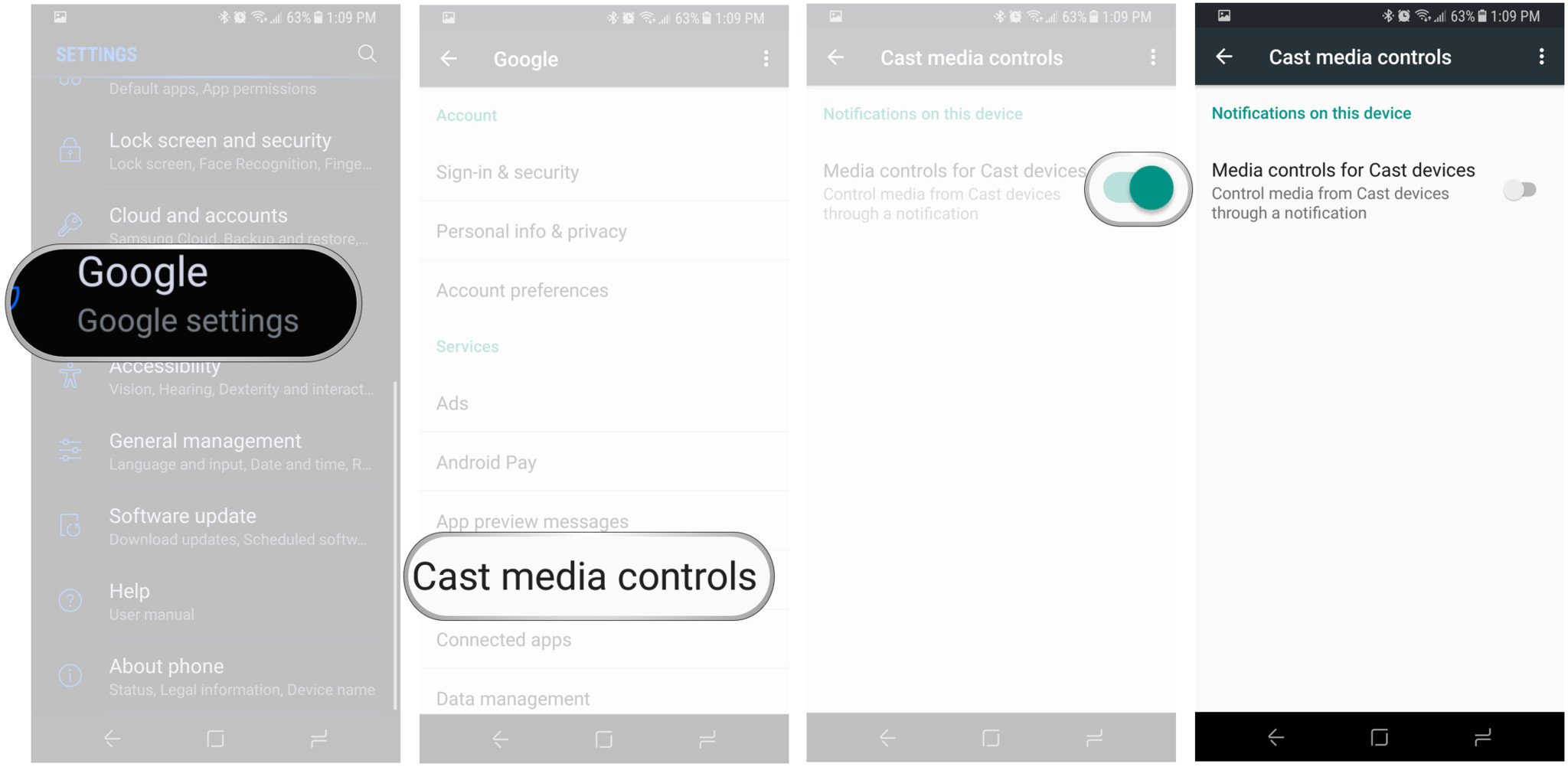
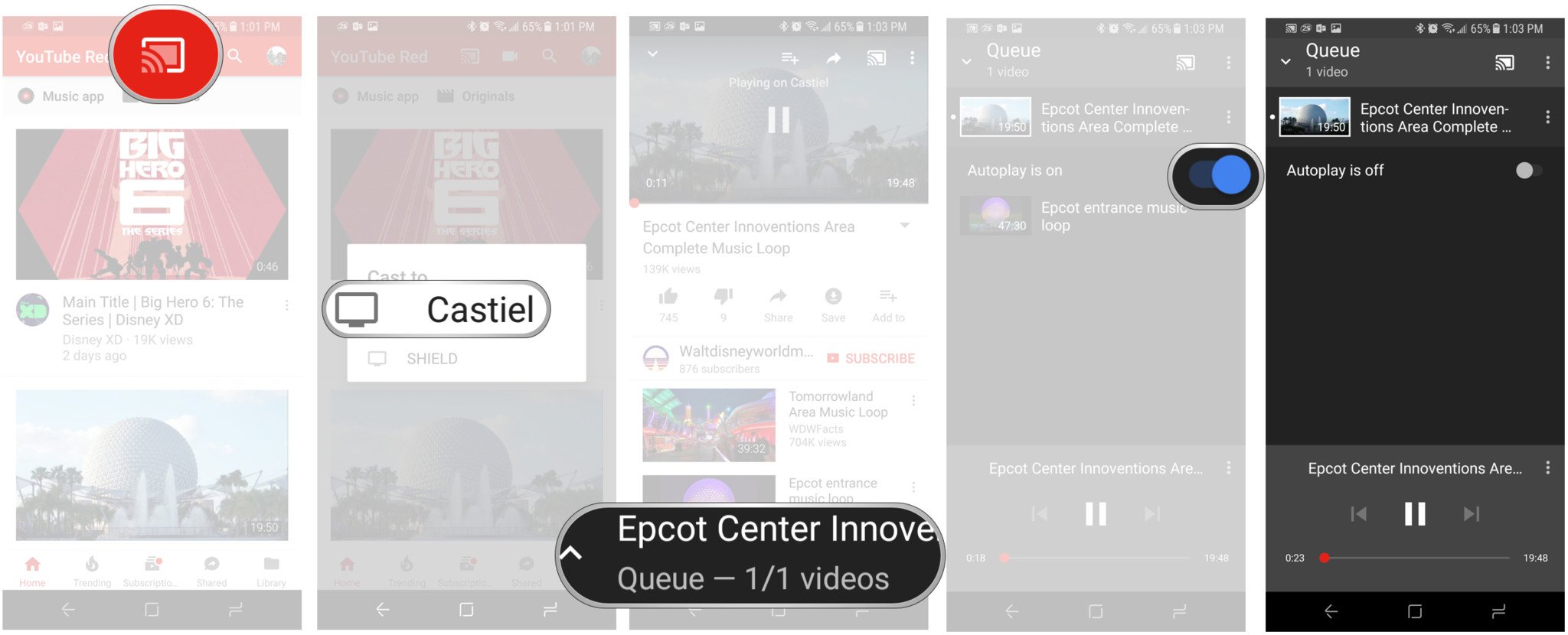
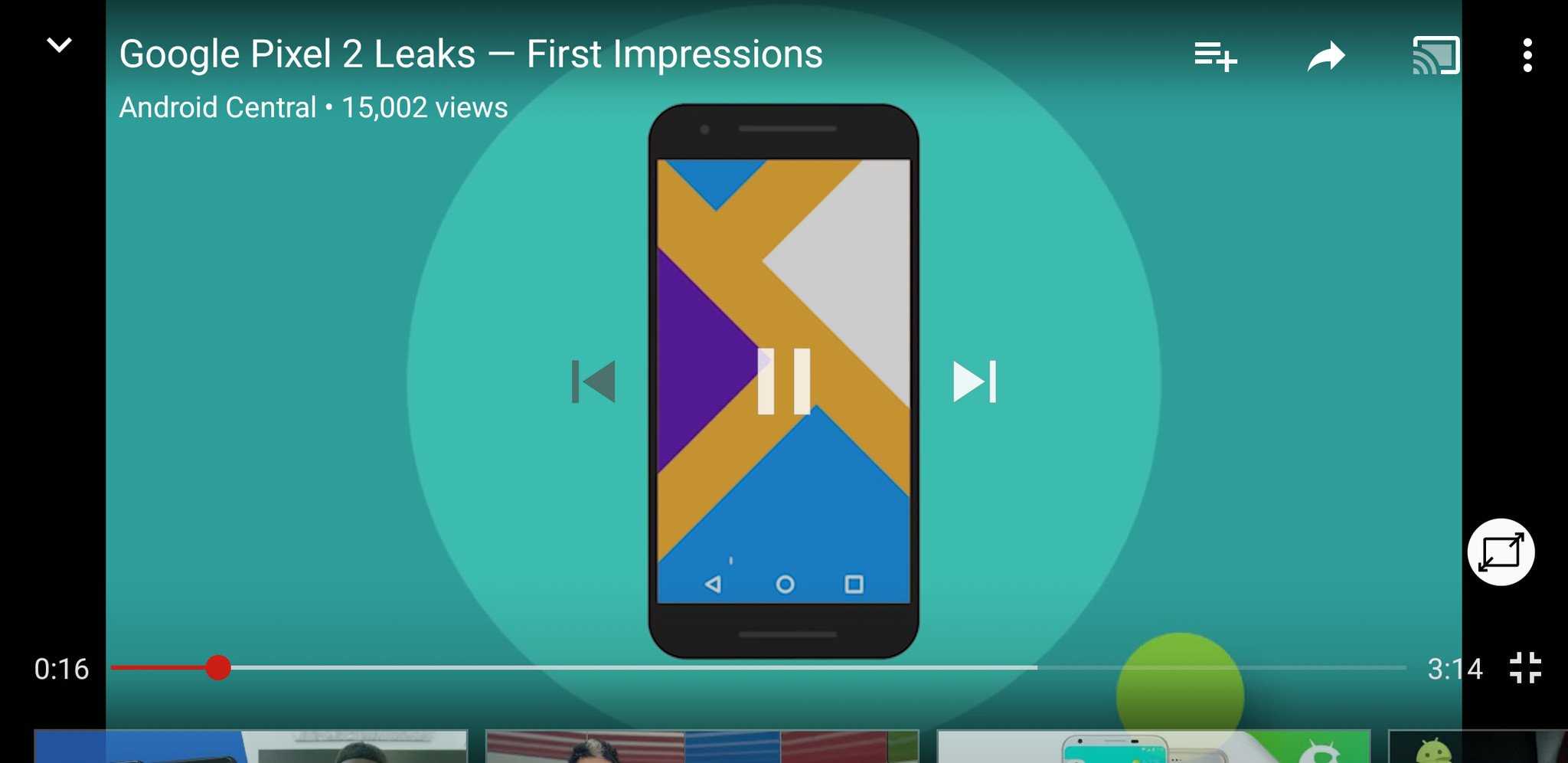
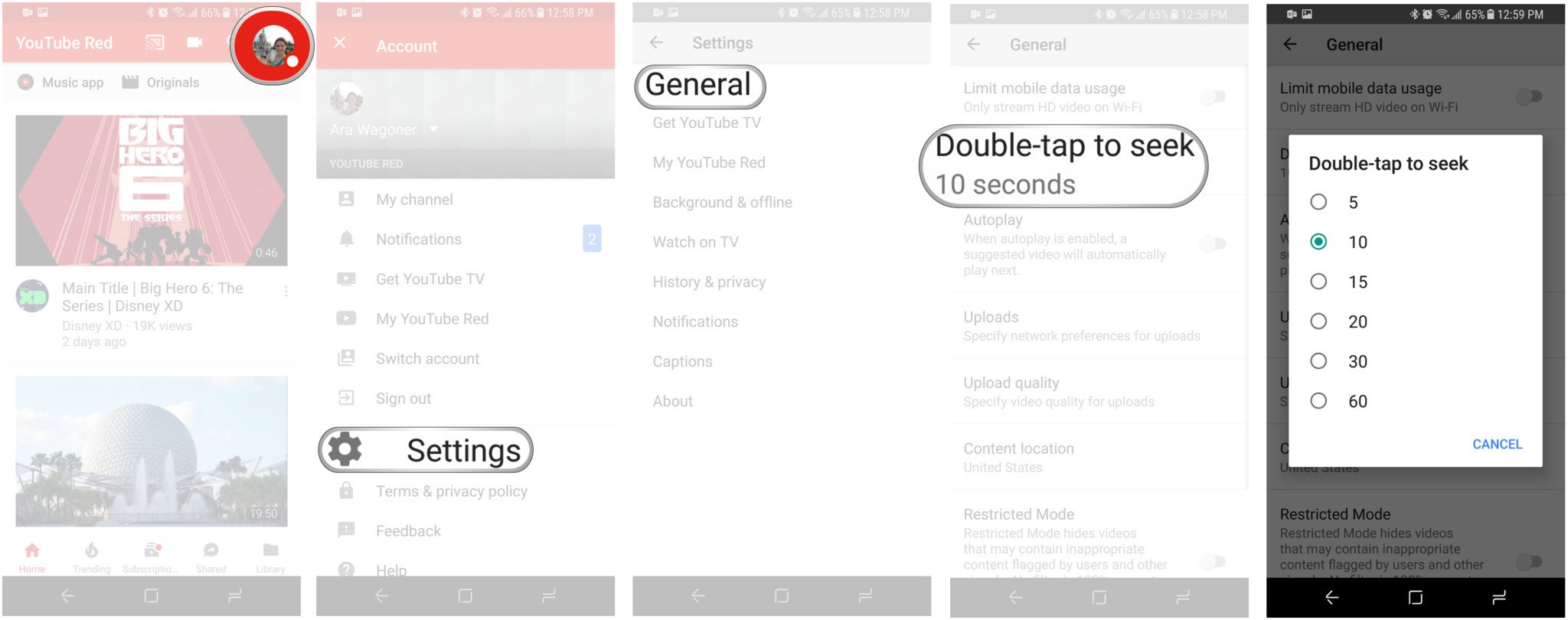
Comments
Post a Comment